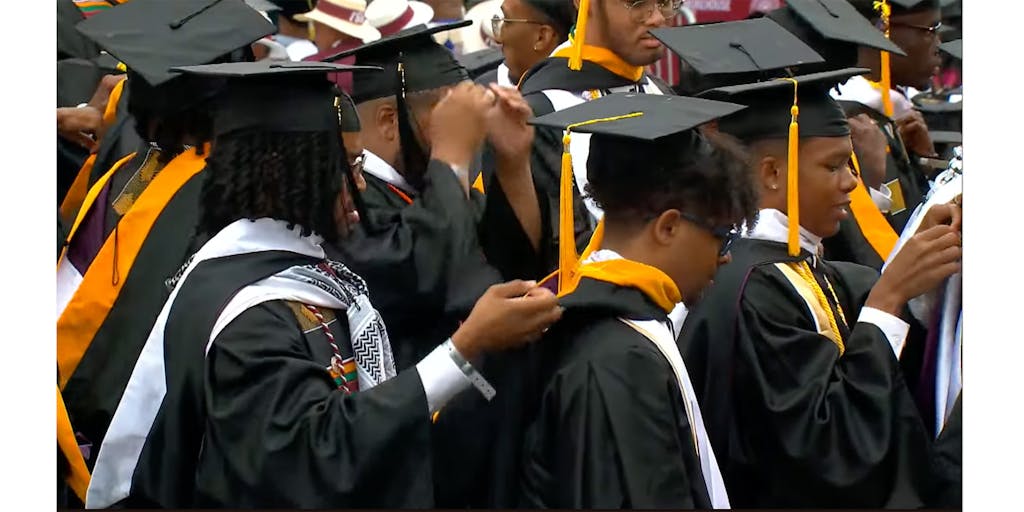How to create a drop-down list in Excel on Windows and Mac
Introduction
In Excel, a drop-down list can be a useful tool for data validation and ensuring consistency in data entry. It allows users to select from a list of predefined options, making data entry more efficient and accurate. In this article, we will discuss how to create a drop-down list in Excel on both Windows and Mac operating systems.
Creating a drop-down list in Excel on Windows
To create a drop-down list in Excel on Windows, follow these steps:
- Select the cell or cells where you want the drop-down list to appear.
- Click on the „Data“ tab in the Excel ribbon.
- Click on the „Data Validation“ button in the Data Tools group.
- In the Data Validation dialog box, select „List“ from the Allow drop-down menu.
- In the Source box, enter the list of options you want to appear in the drop-down list, separated by commas.
- Click OK to create the drop-down list.
Creating a drop-down list in Excel on Mac
To create a drop-down list in Excel on Mac, follow these steps:
- Select the cell or cells where you want the drop-down list to appear.
- Click on the „Data“ tab in the Excel menu bar.
- Click on the „Data Validation“ button in the Data Tools group.
- In the Data Validation dialog box, select „List“ from the Allow drop-down menu.
- In the Source box, enter the list of options you want to appear in the drop-down list, separated by commas.
- Click OK to create the drop-down list.
Conclusion
Creating a drop-down list in Excel can help improve data accuracy and efficiency in data entry. By following the steps outlined in this article, you can easily create drop-down lists in Excel on both Windows and Mac operating systems.
FAQs
1. Can I use a range of cells as the source for a drop-down list in Excel?
Yes, you can use a range of cells as the source for a drop-down list in Excel. Simply enter the range of cells containing the list of options in the Source box when setting up the data validation.
2. Can I edit the options in a drop-down list after it has been created?
Yes, you can edit the options in a drop-down list after it has been created. Simply select the cell or cells containing the drop-down list, click on the „Data“ tab, and then click on the „Data Validation“ button to make changes to the list of options.
3. Can I copy a drop-down list to other cells in Excel?
Yes, you can copy a drop-down list to other cells in Excel. Simply select the cell containing the drop-down list, copy it, and then paste it into the desired cells. The drop-down list will be replicated in the new cells.